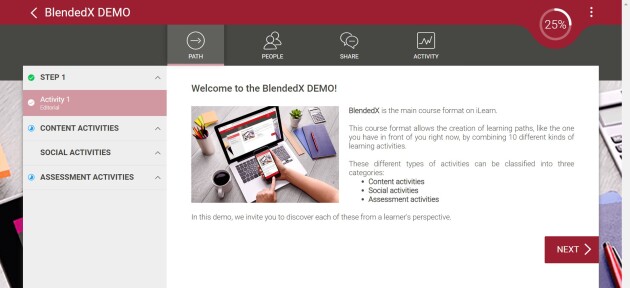Navigating a BlendedX course
Screen : Navigating a BlendedX course⚓
- Header⚓
The header section always contains the following tabs:
- Path: This is the main page where you can access the course steps and activities.
- Activity: This tab provides the history of your activity for this specific training, including the training certificate when available.
Depending on the course format and configuration, two additional tabs may also be available:
- People: This tab lists all participants in the course, allowing you to see who is enrolled and who is facilitating the session.
- Share: This tab enables you to interact with other learners and facilitators by participating in or starting discussions.
- Progress indicator⚓
The progress indicator allows you to monitor your training progression. Depending on the course format and configuration, progress may be displayed as a percentage or as a number of points to be earned.
- Options -> Change language⚓
From the Options menu, you can change the course language to any available option. Additionally, the Options menu also includes links to the Mobile app and Cookie preferences' pages.
Note :
Please note that BlendedX courses are initially released in English and will only be translated into other languages at a later time, depending on the target audience and available resources.
Note :
Please also note that if you have already started a learning resource in a specific language, it will remain in that language. To switch the language for such resources, you will need to make the change at the resource level rather than at the course level.
- Step⚓
The learning path of a BlendedX course is organized into steps, each containing various activities. Once you complete all the required activities within a step, the blue icon
 indicating that the step has been started will change to a green checkmark
indicating that the step has been started will change to a green checkmark 
- Activity⚓
Activities are the fundamental components of BlendedX courses and are categorized into three types:
- Content Activities: These involve editorials, learning resources, and interactive learning resources.
- Social Activities: These include open questions, polls, and classroom activities.
- Assessment Activities: These consist of quizzes, assignments, assessment, action plan, and other evaluation tools to measure progress.
Once you complete an activity, the blue icon
 indicating that the step has been started will change to a green checkmark
indicating that the step has been started will change to a green checkmark 
- "Next" button⚓
Use the
Nextbutton to navigate between activities.
Tip : Navigation tip⚓
Click on each area to display its description below the image, or click on this button to display all descriptions at once.